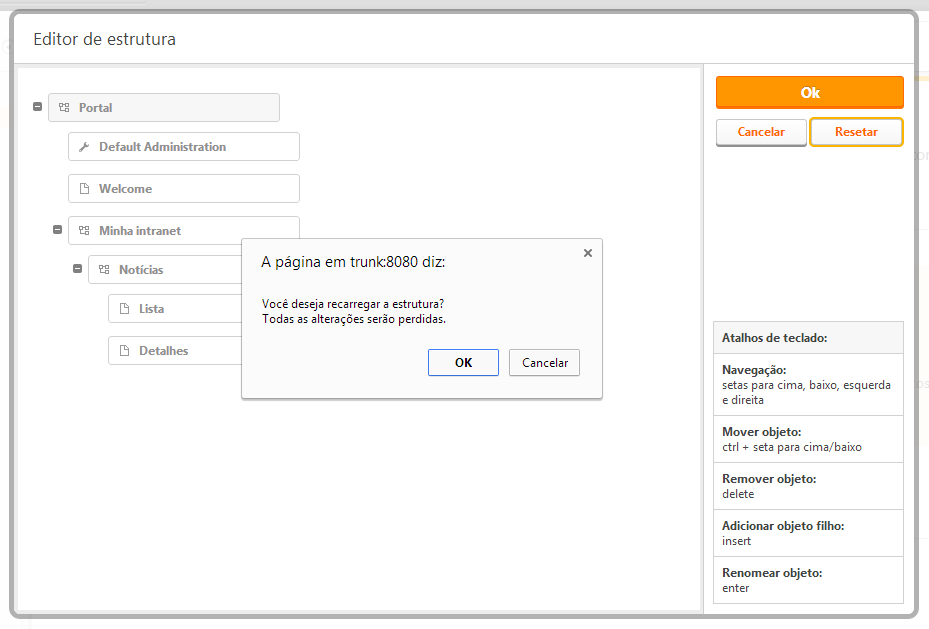Editor de Estrutura
O LumisXP dispõe de uma ferramenta para a fácil criação e edição de estruturas de páginas, canais e instâncias de serviço. O editor de estrutura pode ser acessado através do Portal Studio. Para tal, basta clicar com o botão direito do mouse no canal cuja a estrutura deseja-se editar e então selecionar a opção "Editar estrutura", como na figura abaixo:
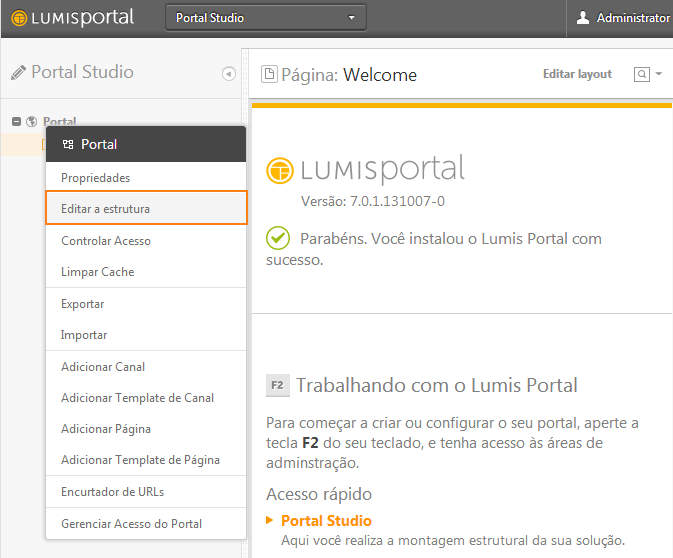
O editor será, então, aberto como mostra a figura abaixo:
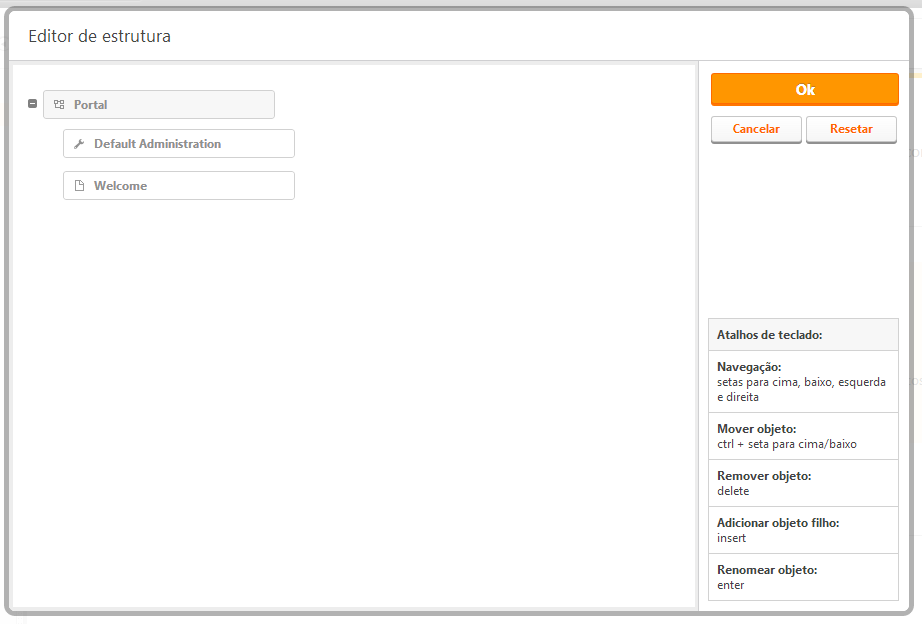
As ações disponíveis para um determinado item sendo exibido na árvore da estrutura podem ser acessadas quando esse determinado item ganha o foco. Isso pode ser feito através de um clique sobre o item desejado ou usando as teclas de atalho do teclado para a navegação (seta para cima, seta para baixo, seta para a esquerda e seta para a direita). Quando um item ganha o foco, sua aparência é alterada para marcá-lo e os botões de ação são exibidos. Um exemplo pode ser visto na figura abaixo:
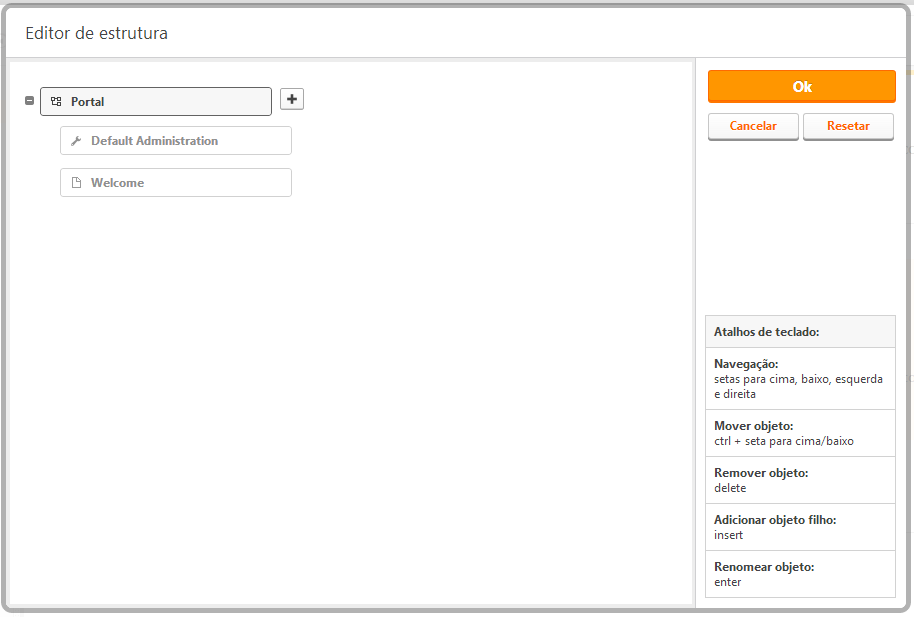
Nesse momento, percebe-se que o canal "Portal" está com o foco. A única ação disponível para o canal raiz da estrutura é adicionar um novo item. Ao selecionar essa opção, são exibidas algumas opções para que selecione-se o tipo de item a ser adicionado, como mostra a figura a seguir:
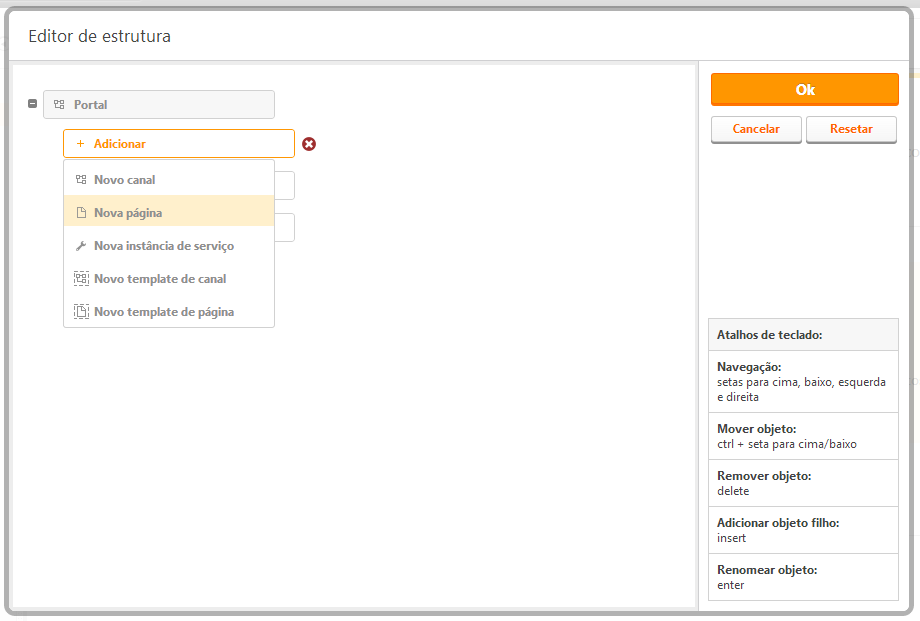
Nesse momento pode-se criar um novo canal, uma nova página, uma nova instância de serviço , um novo template de canal ou um novo template de página. Para isso, basta clicar no tipo de item desejado ou utilizar as teclas de atalho seta para cima, seta para baixo e enter para confirmar. Supondo que a opção de nova página tenha sido escolhida, um novo item do tipo página será criado e será criado um input para que o seu título seja definido, como na figura abaixo:
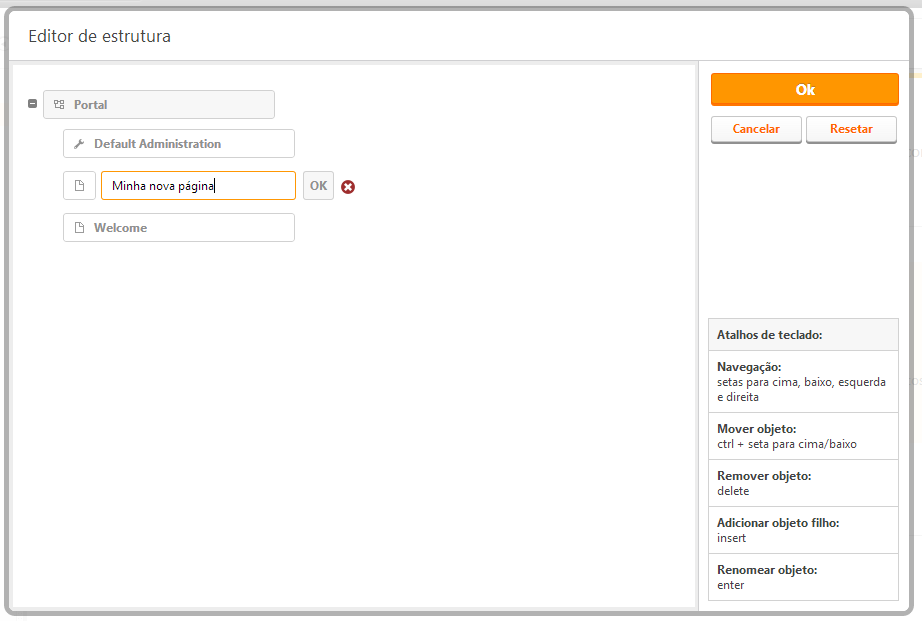
Após entrar o título da nova página, basta clicar em "OK" para confirmar ou usar a tecla de atalho enter. Para renomear um item o procedimento é bem parecido. Para isso, basta dar um clique duplo sobre o elemento que deseja-se renomear ou pressionar a tecla de atalho enter quando o item desejado estiver selecionado. Após criada, a página passa a fazer parte da estrutura, como é mostrado na figura abaixo:
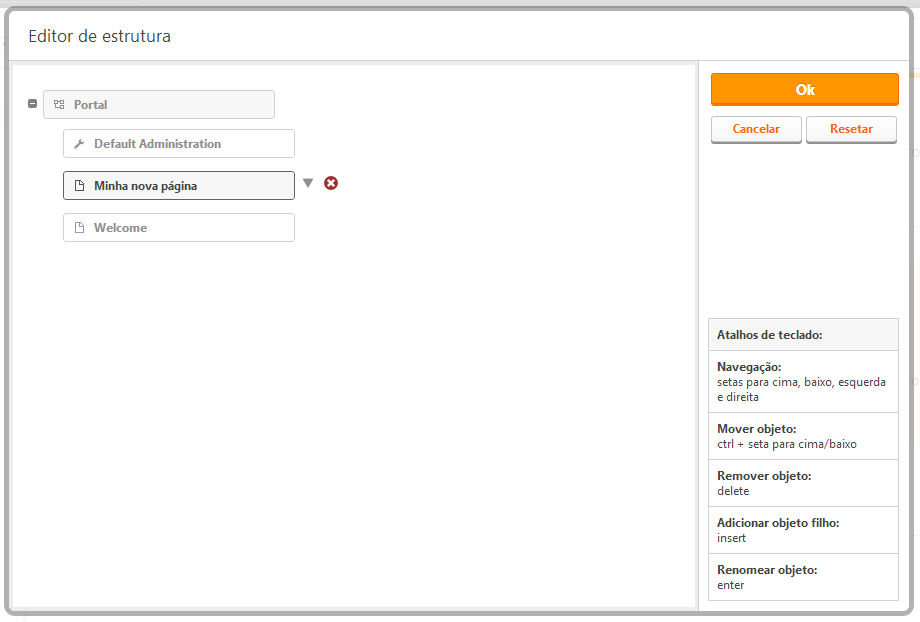
Para essa página criada, podem-se realizar duas ações: movê-la para baixo ou excluí-la. Ao movê-la para baixo, ela trocará de lugar com a página imediatamente após ela, a página Welcome. Isso pode ser visto na figura abaixo:
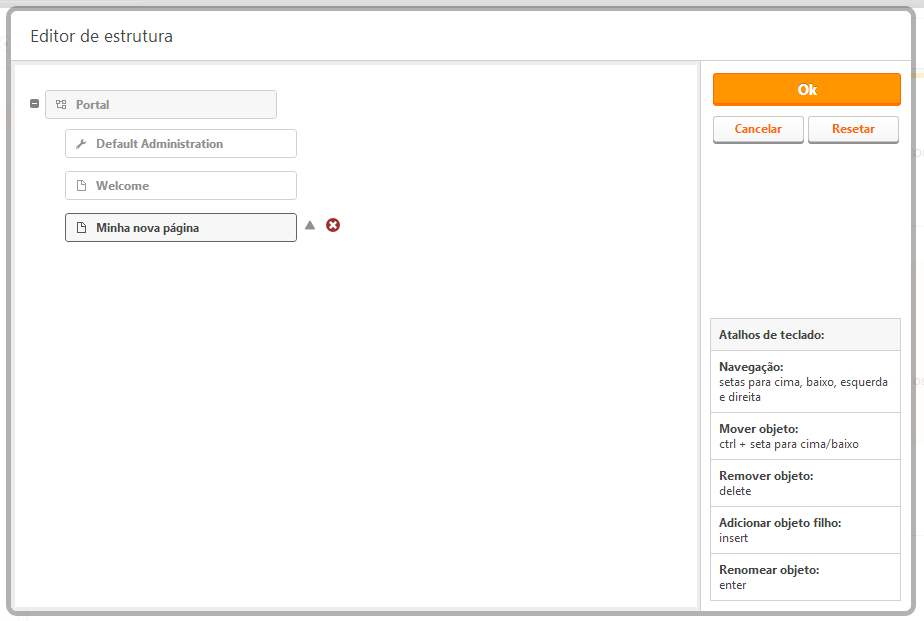
Para criar uma nova instância de serviço, antes de definir seu título deve-se escolher de qual serviço será essa instância. Então, quando acionada a opção de nova instância de serviço, é exibida uma lista com os serviços disponíveis no portal, como na figura abaixo:
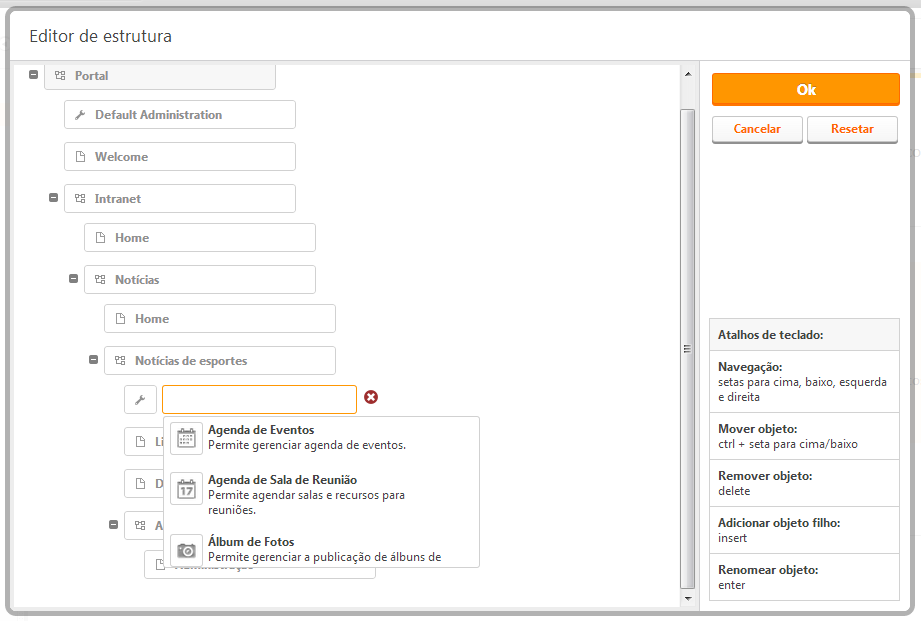
Para selecionar o serviço desejado, basta clicar sobre o mesmo ou usar as teclas de atalho setas para cima e baixo e enter para confirmar. Também é possível filtrar os serviços usando o input de filtro, como mostrado na figura a seguir:
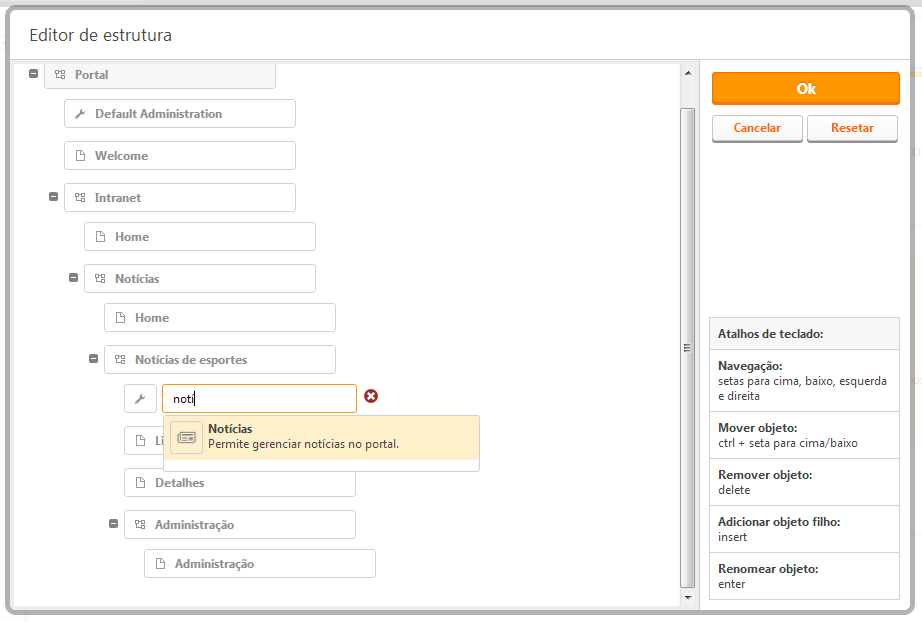
Após isso, será exibido um input para a definição do título da instância de serviço, como na figura abaixo:
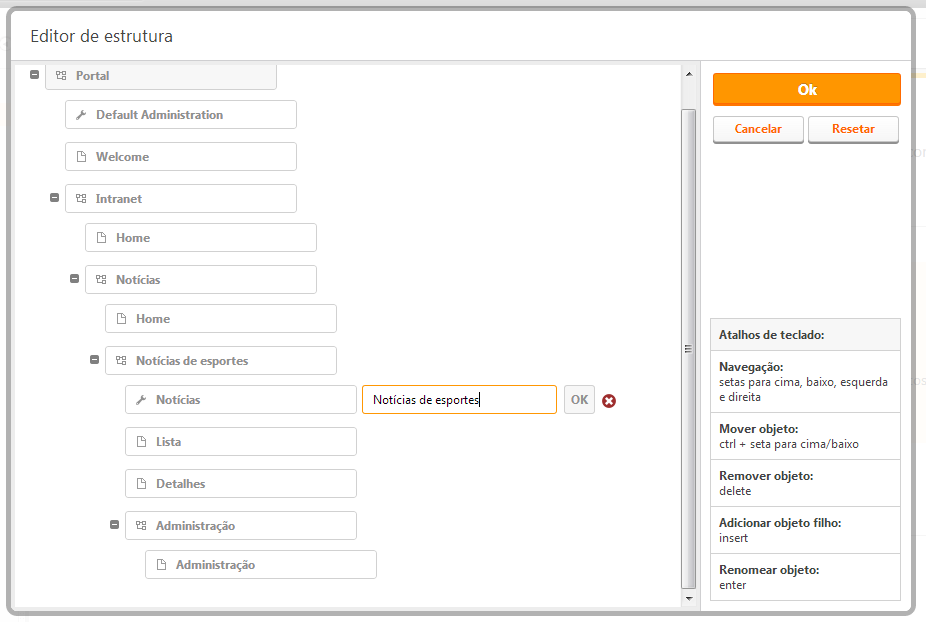
A movimentação de um item pode ser feita através dos botões de movimentação ou através dos atalhos control + setas para cima e para baixo. A movimentação de um item é visual. Ou seja, ao selecionar um item e movê-lo para cima ele será movido para a primeira posição disponível na hierarquia acima dele. O mesmo ocorre para baixo. Vale notar que em um determinado nível os itens são sempre exibidos na seguinte ordem:
- Instâncias de serviço
- Páginas
- Templates de página
- Canais
- Templates de canal
Essa ordem sempre é respeitada, inclusive na movimentação de itens. Como exemplo, suponha a seguinte hierarquia:
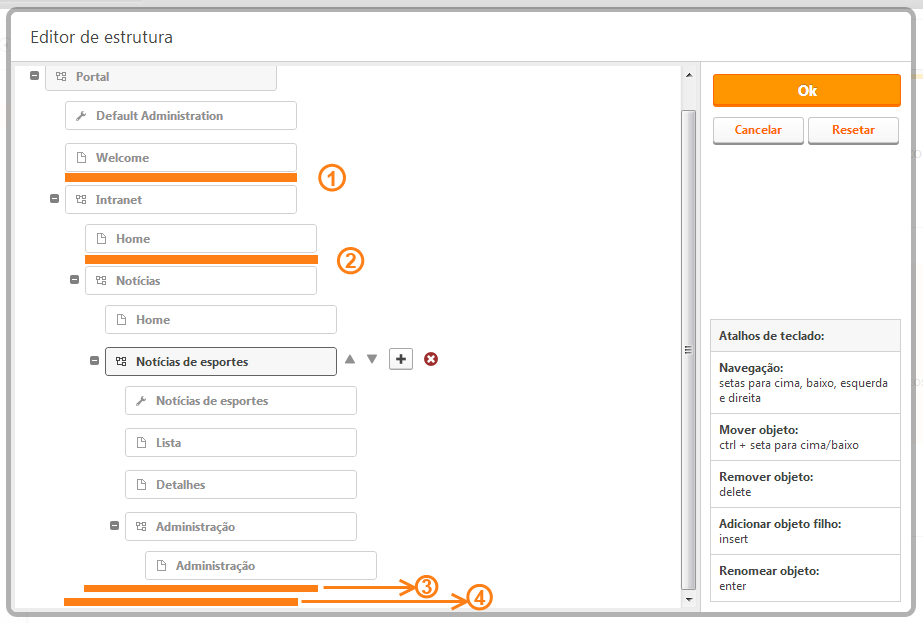
O item selecionado é um canal chamado Notícias de esportes. Nessa hierarquia existem quatro posições possíveis para onde esse canal poderia ser movido:
- Como irmão anterior do canal Intranet.
- Como irmão anterior do canal Notícias.
- Como irmão posterior do canal Notícias.
- Como irmão posterior do canal Intranet.
Ele não pode ser irmão anterior nem posterior do canal Portalpois esse é o canal raiz da estrutura sendo editada.
Nesse caso, os locais de movimentação dele seriam:
- Como irmão anterior do canal Notícias (posição 2) no caso de movimentação para cima.
- Como irmão posterior do canal Notícias(posição 3) no caso de movimentação para baixo.
Como exemplo, ele foi movido para cima, resultando na estrutura a seguir:
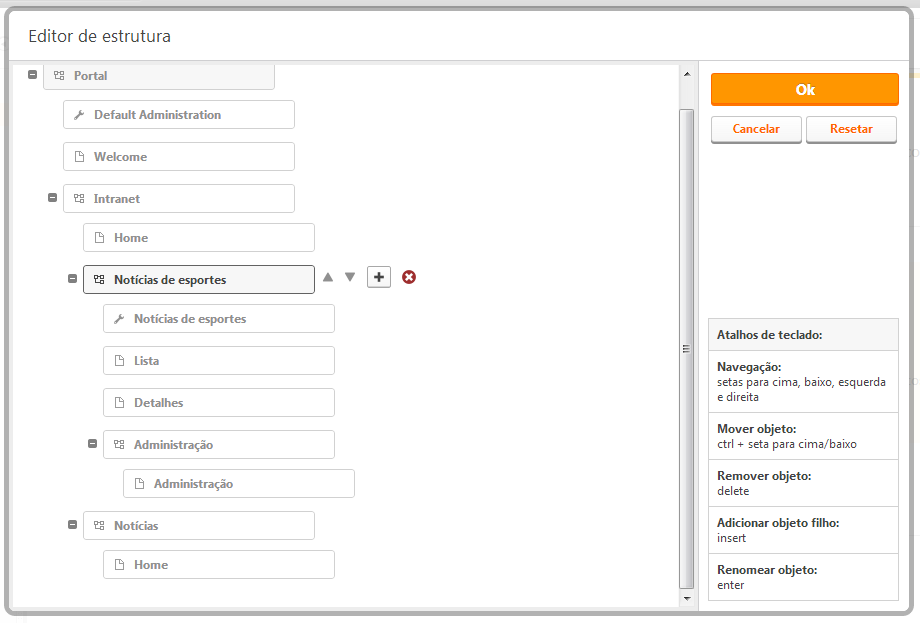
Como um segundo exemplo, suponha a seguinte estrutura:
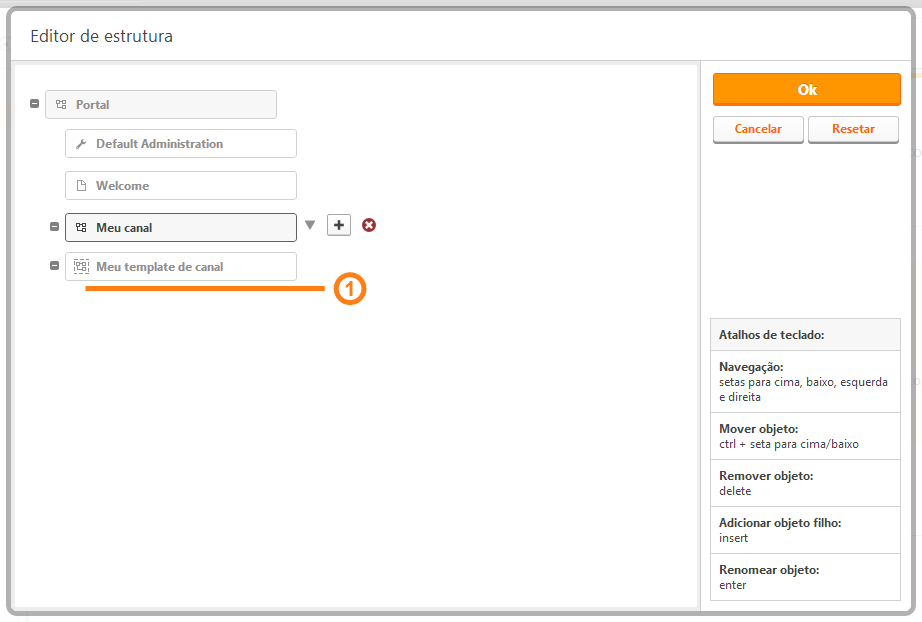
Nesse caso, o item selecionado só pode ser movido abaixo. Nesse caso ele se tornaria filho do template de canal. Analogamente, o template de canal só pode ser movido acima e, nesse caso, se tornaria filho do canal, como mostra a figura abaixo:
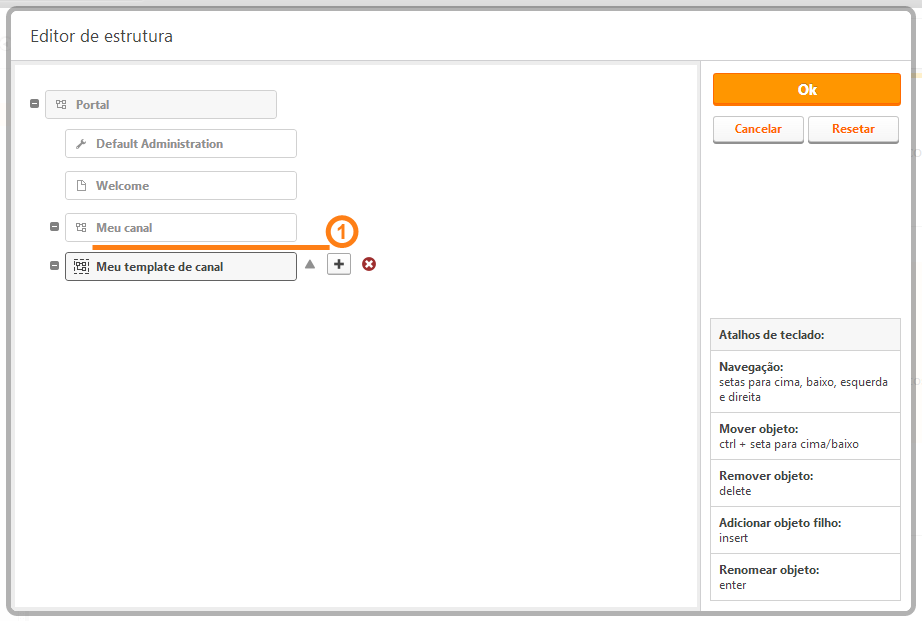
Uma vez que o template de canal fosse movido para cima ele se tornaria filho do canal e passaria a ter uma única opção de movimento: para baixo, como mostra a figura a seguir:
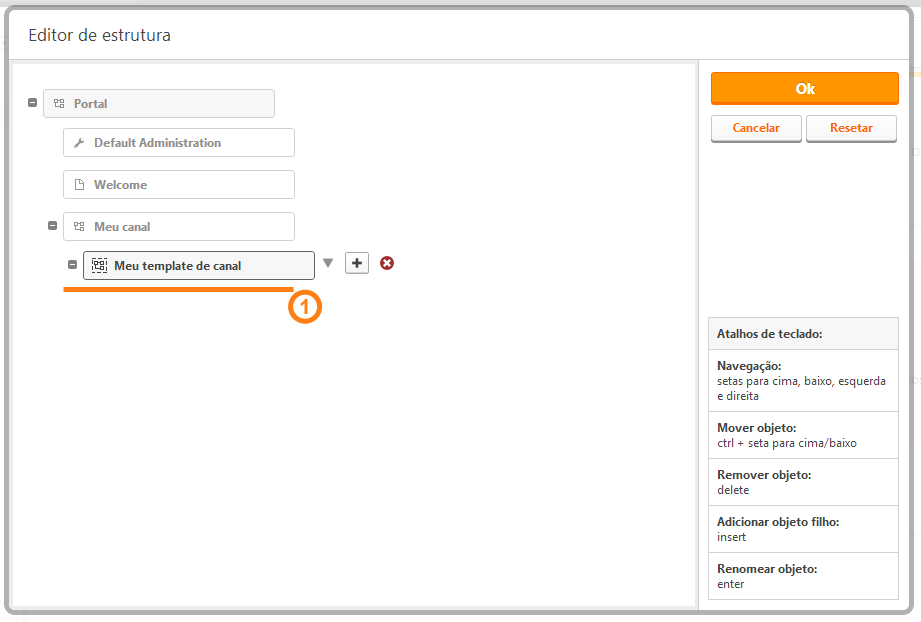
Analogamente, se o canal tivesse sido movido para dentro do template de canal, somente restaria uma opção de movimento para ele, que seria acima e, nesse caso, ele tornaria-se irmão anterior do template de canal, como mostrado na figura abaixo:
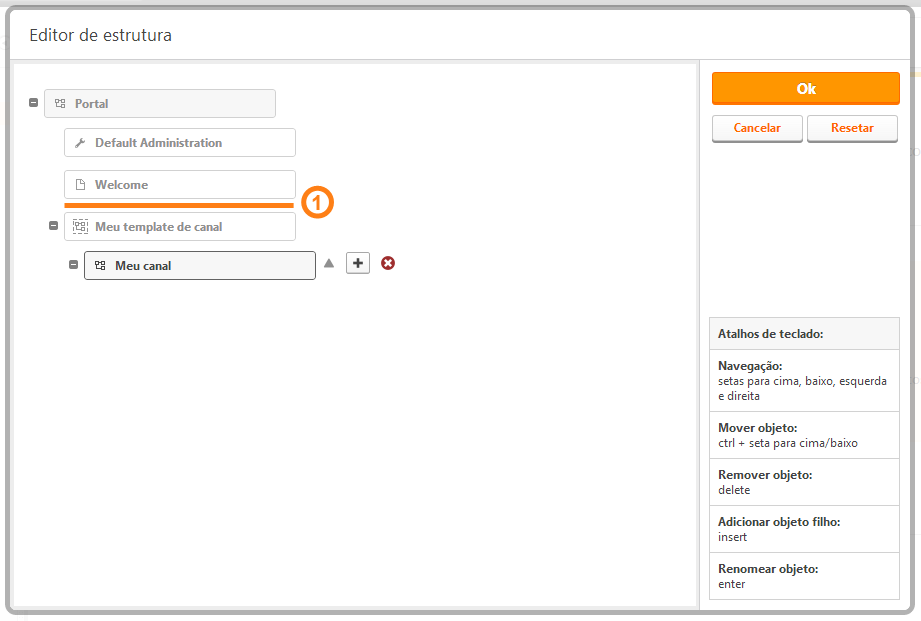
Agora suponha outra estrutura, dessa vez com dois canais irmãos chamados Meu canale Meu outro canal. Eles são mostrados abaixo, com os possíveis locais de movimentação:
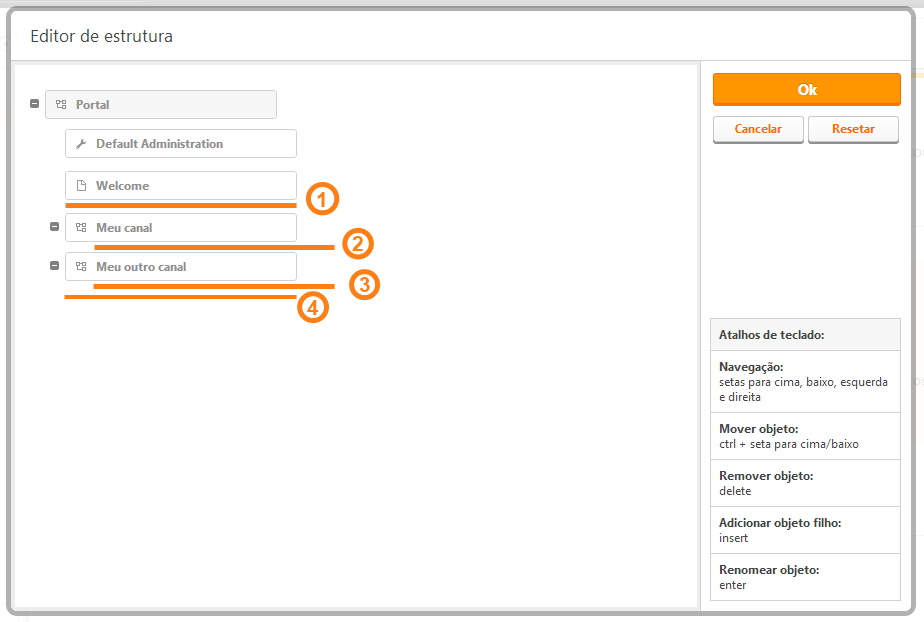
Nesse exemplo o canal Meu canal poderia ocupar as posições 3 (filho do canal Meu outro canal) e 4 (irmão posterior do canal Meu outro canal) indicadas movendo-o uma ou duas vezes abaixo, respectivamente. Já o canal Meu outro canalpoderia ocupar as posições 2 (filho do canal Meu canal) e 1 (irmão anterior do canal Meu canal) movendo-o para cima uma ou duas vezes, respectivamente. Como exemplo, suponhamos que o canal Meu outro canaltenha sido movido acima uma vez. Dessa forma ele seria filho do canal Meu canal, como na figura a seguir:
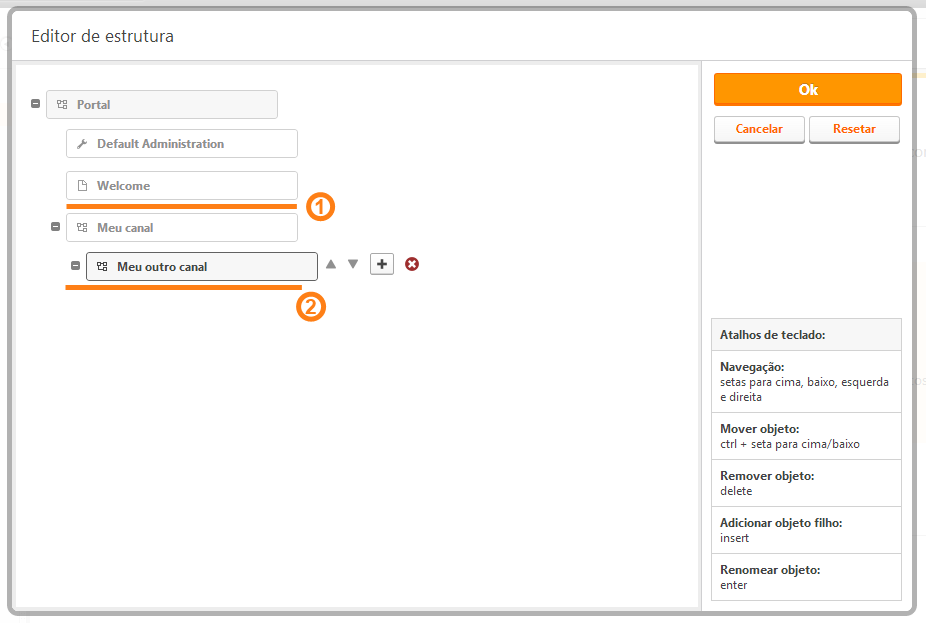
Nesse momento ele poderia ser movido para as posições 1 (irmão anterior do canal Meu canal) ou 2 (irmão posterior do canal Meu canal). Supondo que ele seja movido acima mais uma vez, ele seria, agora, irmão anterior do canal Meu canal. Nesse momento ele poderia ocupar as posições 1 ou 2 mostradas na figura abaixo, sendo movido uma ou duas vezes abaixo, respectivamente.
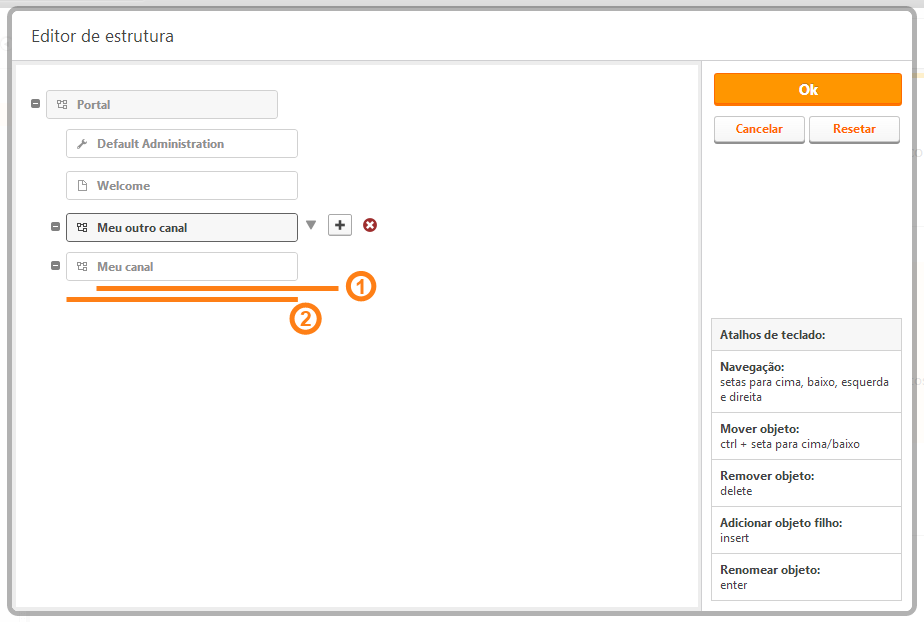
Vale notar que quando um canal (ou template de canal) está fechado, a movimentação de outros itens não poderá ser realizada para dentro do mesmo. Como exemplo, veja a figura abaixo:
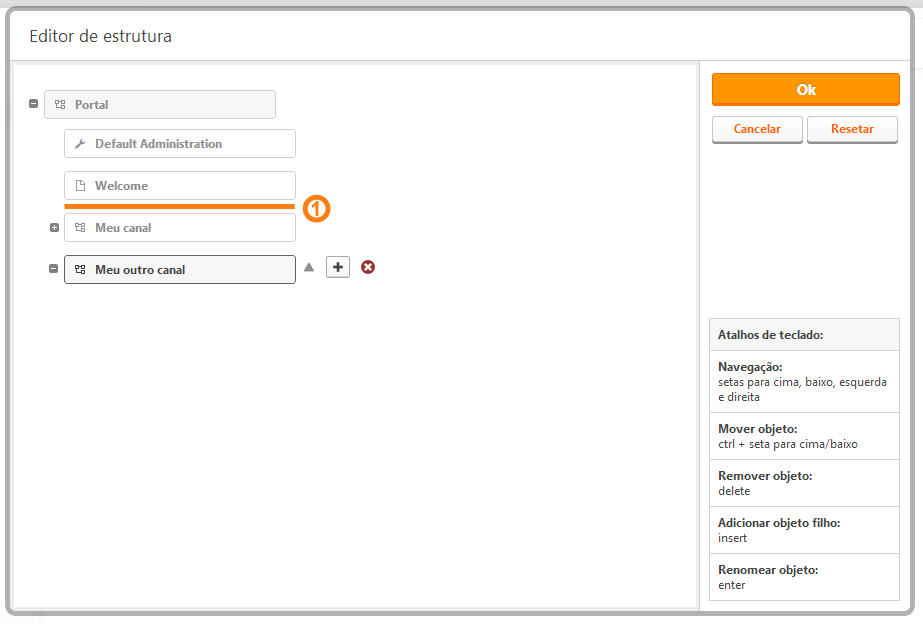
O canal selecionado, Meu outro canal, ao ser movimentado acima tornar-se-á um irmão anterior do canal Meu canal. Ele não será feito filho do canal Meu canalpois esse encontra-se fechado. Da mesma forma, supondo que ele tenha sido movido acima, ele não poderá ser feito filho do canal Meu canal ao movê-lo abaixo, como mostra a figura abaixo:
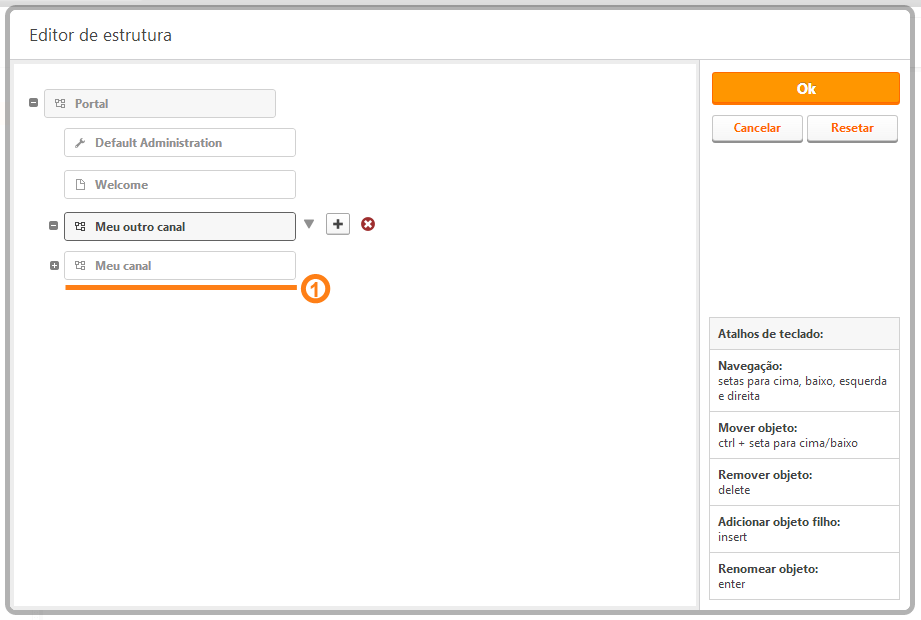
Analogamente, se a estrutura existente fosse a estrutura da figura abaixo, o template de canal Meu template de canal não poderia ser movido acima, uma vez que o canal Meu canal encontra-se fechado e um template não pode ser irmão anterior de um canal.
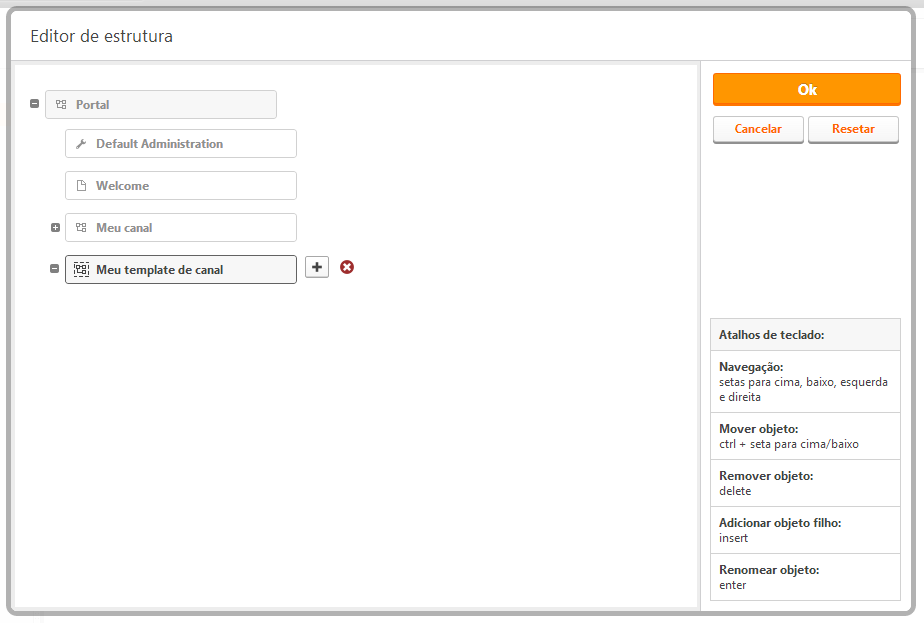
Caso deseje-se a estrutura pode ser recarregada para a versão atualmente existente no portal ao clicar no botão Resetar. Uma mensagem de confirmação será mostrada para que seja então confirmado o recarregamento da estrutura.